Como configurar Git no Windows e manter o projeto atualizado?
Quer aprender como configurar o Git no Windows e saber também como fazer para manter o projeto atualizado? Preparamos esse conteúdo para te ajudar!
Esse guia tem por objetivo facilitar o configurar o Git no Windows para quem não possui experiência alguma com o sistema. Ele também explica como realizar operações básicas, como configurar o client Git na máquina, clonar um projeto, adicionar, remover e editar arquivos.
Com o intuito de facilitar nossa explicação, dividimos o artigo em duas partes para te ensinar a configurar Git no Windows.
Alguns conceitos básicos, como, o que é um clone, pull ou push, não serão abordados aqui. Isso porque são conceitos mais teóricos sobre Git e o objetivo desse texto é explicar a parte prática. Para compreender esses conceitos, recomendamos a leitura deste artigo da Lumis.
É válido lembrar que o artigo indicado foi feito utilizando um servidor Gitlab. Logo, caso você queira trabalhar com GitHub, ou GitServer, seria necessário apenas adequar a navegação na hora de encontrar os comandos de clone para o seu repositório remoto.
Como configurar Git no Windows e instalá-lo?
Como ferramenta de interface gráfica Windows para o Git, utilizaremos o Tortoise Git. Essa ferramenta se integra ao Explorer do seu sistema, permitindo o uso do Git diretamente nas pastas de projeto. Para instalar, siga os seguintes passos:
- Baixe e instale o Git para Windows por meio desse projeto Git Hub ou desse link direto;
- Para instalar, basta dar “Next” continuamente até a finalização da instalação deste primeiro programa;
- Em seguida, faça aqui o Download do Tortoise (cliente Git para Windows);
- Inicie a instalação prosseguindo com todas as opções default definidas pelo programa;
- Na hora que for solicitado usuário e e-mail, informe nos campos os dados de usuário do seu servidor Git;
- Crie uma pasta centralizadora de seus projetos. Sugerimos que você crie na pasta raiz de seu usuário a pasta “git”.
Após seguir esse passo-a-passo, o client para Git já está instalado em sua máquina e pronto para uso.
Como configurar um projeto no Git para Windows?
Após a conclusão da etapa anterior, é hora de configurar um projeto Git para Windows. Faça da seguinte maneira:
- Dentro da pasta Git que você criou (ex.: C:\Users\Seu_usuario\git), crie a pasta que guardará os dados do seu projeto (ex.: meu-projeto);
- Uma vez criada a pasta, clique com o botão direito em cima dela e no menu “Git Clone…”;
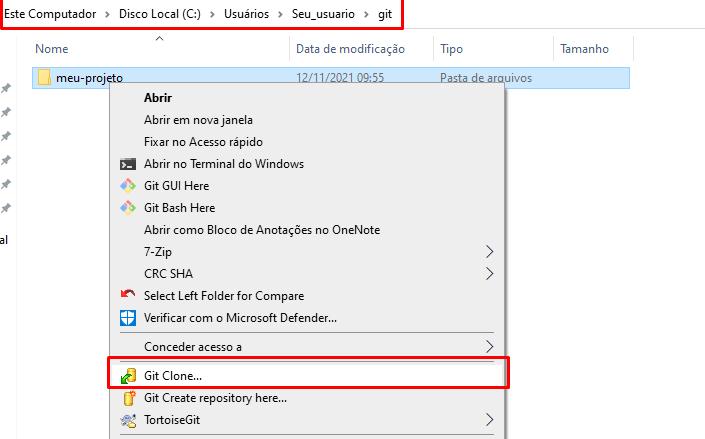
- Depois disso, vá no seu Git web, entre no projeto que deseja clonar, e clique no botão “Clone”, copiado o link do HTTPS;
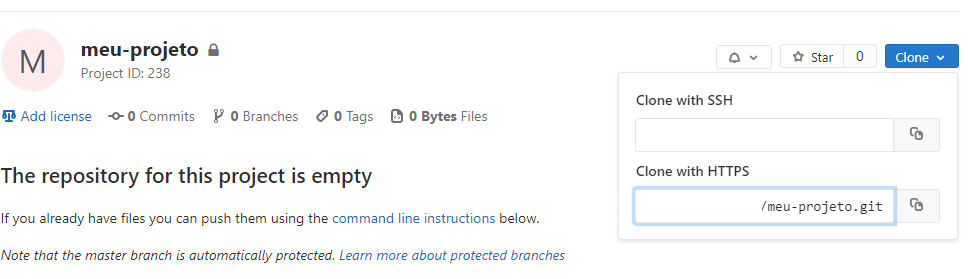
- Cole na URL;
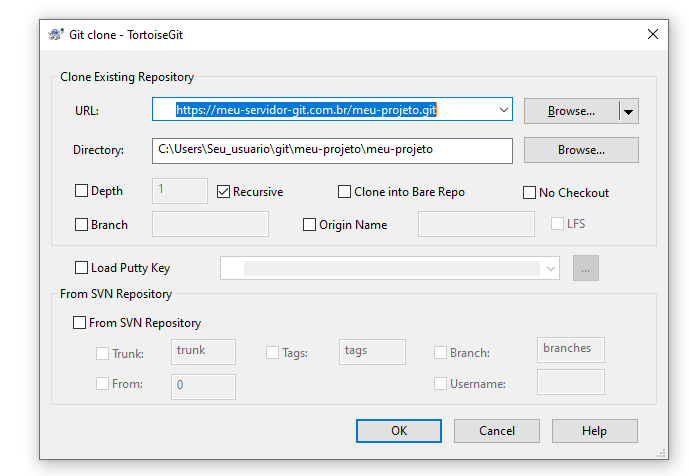
- Marque as opções Recursive e Branch, informando na branch “master” (caso você deseje trabalhar com a branch master);
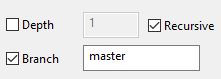
- Aperte “OK”;
- aperte “Close”;
- Com isso, você terá o projeto configurado em seu ambiente local.
Pegando a última versão: como atualizar o projeto Git?
É sempre interessante atualizar seu projeto. Isso evita conflitos com as alterações realizadas pelos demais colegas. Por isso, sempre inicie atualizando seu projeto, e, antes de mandar qualquer coisa para o servidor, atualize novamente. Isso tornará a sua vida muito mais fácil.
Para atualizar o projeto é muito simples:
- Vá até a pasta do seu projeto onde aparece o ícone verde;
- Clique com o botão direito, e no menu “TortoiseGit”, clique no botão “Pull”;
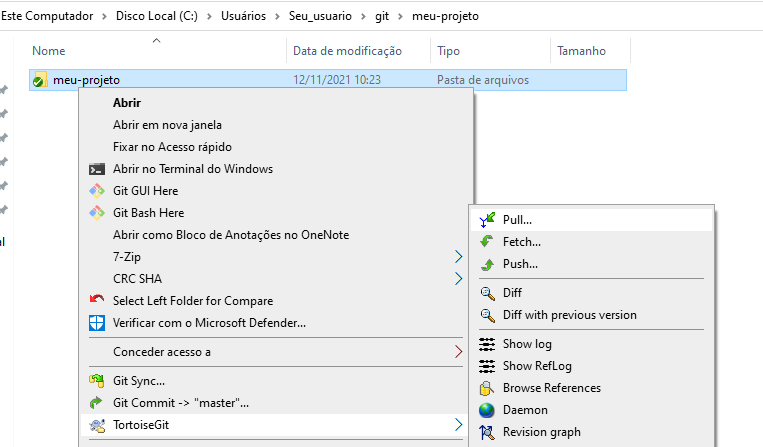
- Clique em “OK”;
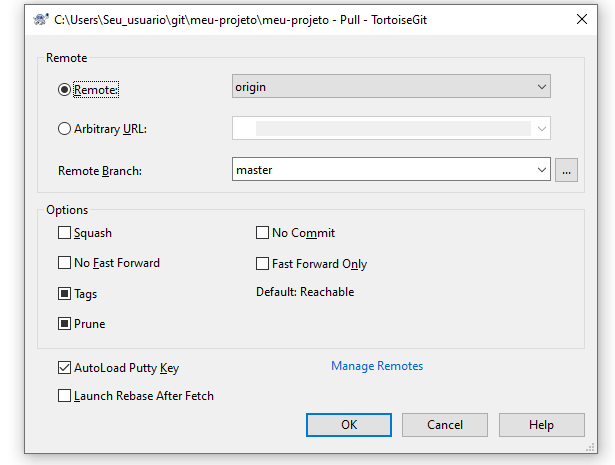
- Caso queira ver as diferenças que vieram nessa atualização, clique no botão “Pulled Diff”;
- Caso não, basta clicar no botão “Close”.
Este artigo continua na parte 2, onde vamos ensinar a realizar operações sobre os arquivos no seu repositório Git. Fique atento à nossa página para não perder nenhum conteúdo!
Gostou de aprender um pouquinho mais sobre como configurar Git no Windows?
Confira mais conteúdos como esse em nosso Blog!


